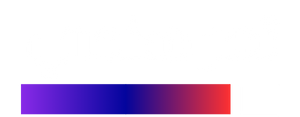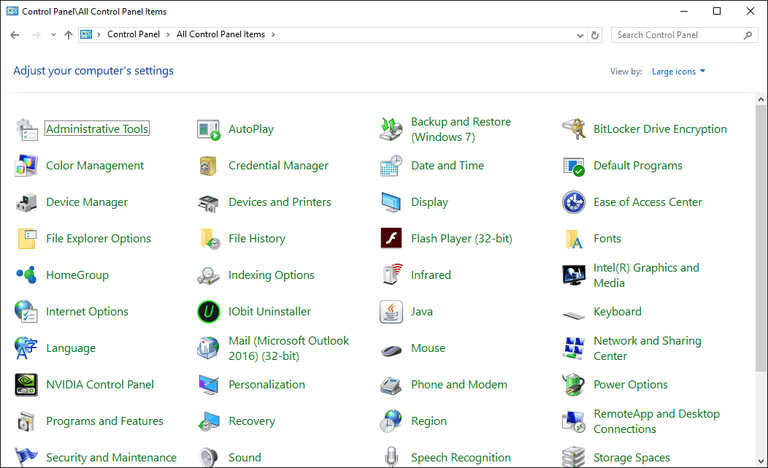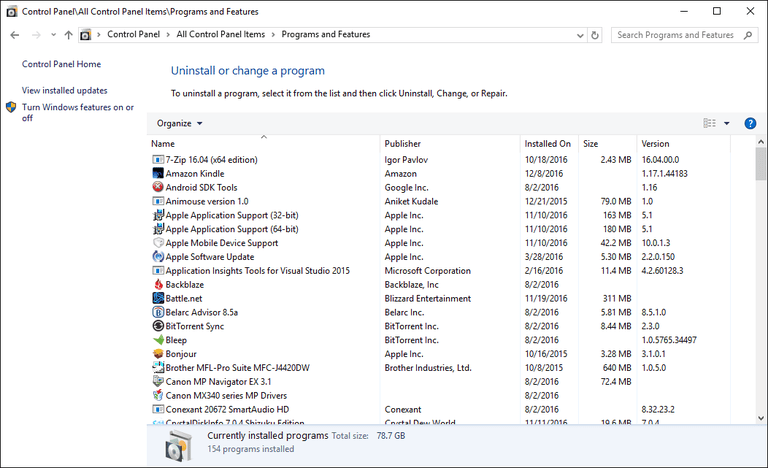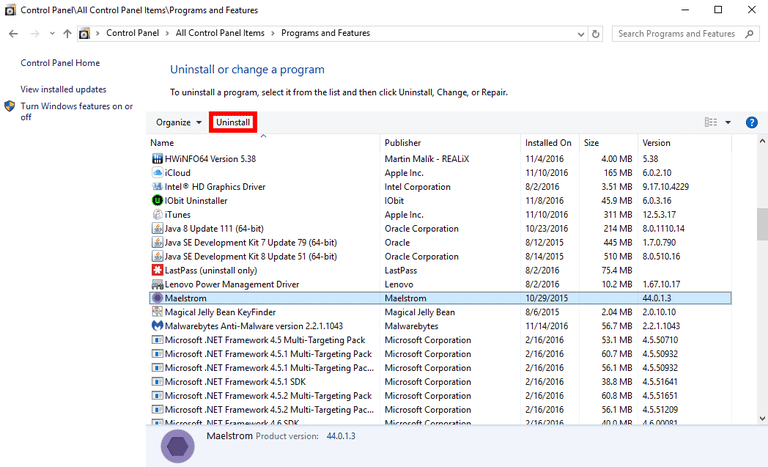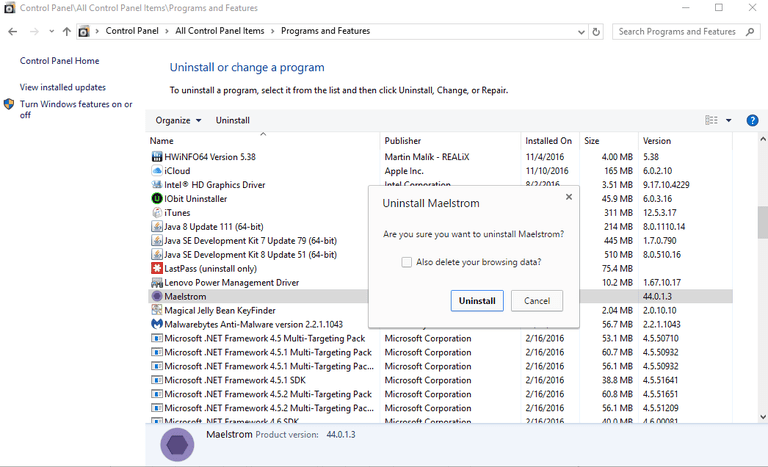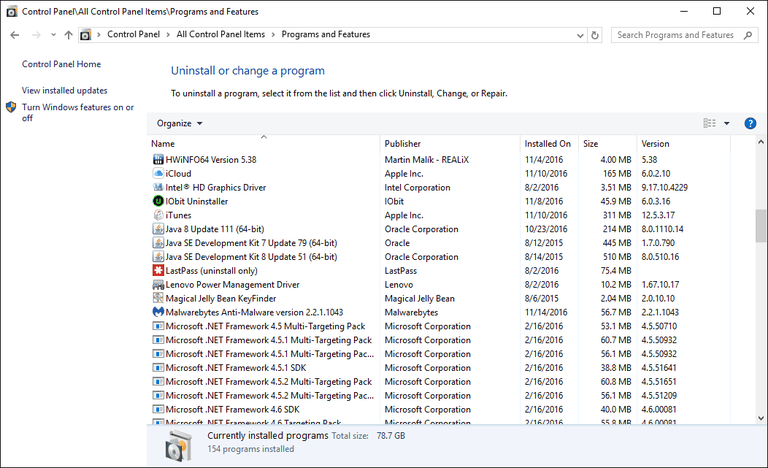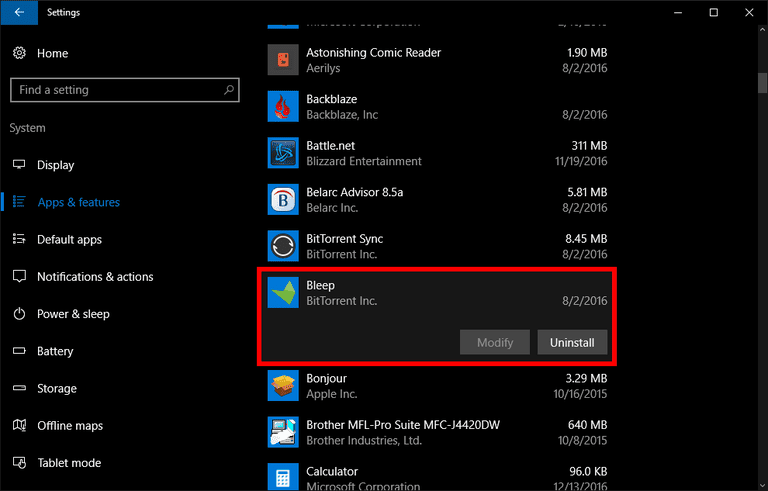في كثير من الأحيان قد نحتاج إلى حذف البرامج من ويندوز لإتاحة المزيد من المساحة في قرص التخزين، أو ربما لأنّ أحد البرامج لم يعد يعمل بشكل جيد، أو أنّه يتسبب في مشاكل بالنظام.
وغالباً ما يتم حذف البرنامج من ويندوز باستخدام طريقة سهلة تتضمن الوصول إلى لوحة التحكم الخاصة بالنظام، عبر مجموعة من الخطوات.
1. تفريغ هذا البرنامج
هناك طريقتين لإنهاء البرامج التي لم تعد ترغب في وجودها على النظام، الأولى عبر فتح وظيفة “إلغاء التنصيب uninstall” أو في بعض الأحيان تكون هذه الوظيفة متوفرة في البرنامج نفسه. الطريقة الاعتيادية في ويندوز هي باستخدام خاصية “إضافة أو حذف البرامج” من لوحة التحكم.
2. الوصول إلى وظيفة إضافة أو حذف البرامج
إلغاء التنصيب هي مهمة سهلة التنفيذ، ولتنفيذها سيكون عليك معرفة كيفية الوصول إلى وظيفة “إضافة أو حذف البرامج” وأن تملك بعضاً من الوقت (يتعلق بحجم البرنامج الذي ترغب بإلغاء تنصيبه من الجهاز وسرعة حاسوبك).
هذه العملية مُخصصة لنظام تشغيل ويندوز 7 وأعلى، وبالنسبة لمستخدمي ويندوز 10 فسيكون لديهم طرق أخرى إضافية سنقوم بتغطيتها لاحقاً في هذا المقال.
للبدء ستحتاج إلى فتح لوحة التحكم الخاصة بإصدار ويندوز الموجود على الجهاز، وبمجرد فتحها اذهب إلى الركن العلوي الأيمن منها وتأكّد من تفعيل أسلوب عرض “الأيقونات الكبيرة” ثم اذهب إلى “برامج ومميزات Programs and Features”.
3. اختيار برنامج لحذفه
الآن ستجد قائمة من جميع التطبيقات المنصبة على حاسوبك الشخصي، بالنسبة لمستخدمي ويندوز 10 هذا ينطبق فقط على برامج سطح المكتب، وليس تطبيقات ويندوز ستور.
اذهب إلى أسفل قائمة البرامج حتى تجد البرنامج الذي ترغب في حذفه من الجهاز، القائمة مرتبة أبجدياً.
وفي هذا الدليل سنقوم بحذف متصفح قديم يُسمى Maelstrom لم نعد نستخدمه. اختر البرنامج بالضغط عليه حتى يتم تحديده كما بالصورة بالأعلى، ثم اضغط على خيار إلغاء التثبيت uninstall الموجود أعلى قائمة البرامج.
4. الحذف وتأكيد الاختيار
قد يظهر لك مربع حواري كما بالصورة بالأعلى لتأكيد اختيار البرنامج وحذفه من قائمة البرامج على ويندوز، في حالة التأكّد من حذف البرنامج اضغط على إلغاء التثبيت أو Uninstall.
5. تم حذف البرنامج
الوقت الذي يحتاجه البرنامج حتى يختفي من قائمة البرامج يعتمد بشكل كبير على حجمه وقوة الحاسوب الذي تعمل عليه، فالبرامج البسيطة ستختفي في غضون ثوان معدودة، بينما برامج أخرى قد تذهب بك إلى برنامج خارجي لإلغاء التثبيت.
عندما تنتهي عملية إلغاء التثبيت، سترى قائمة البرامج الموجودة حالياً على حاسوبك، بدون البرنامج الذي قمنا بحذفه وفي هذه الحالة سيكون المتصفح القديم Maelstrom.
ويندوز 10: طريقتين جديدتين
في ويندوز 10، أضافت مايكروسوفت طريقتين جديدتين لإزالة البرامج من النظام بشكل أسهل بعض الشيء من لوحة التحكم.
1. خيار قائمة ابدأ

ثم اتبع نفس الطريق لحذف البرنامج كما هو الحال عن الضغط على خيار إلغاء التثبيت في لوحة التحكم.
مستخدمي ويندوز 8 و ويندوز 8.1 يمكنهم أيضاً استخدام هذه الطريقة، لكن سيكون عليهم الذهاب إلى شاشة جميع التطبيقات أو شاشة البدء.
2. خيار تطبيق الإعدادات
خيار آخر لحذف التطبيق يكون عبر متابعة تطبيق الإعدادات.
ابدء بالذهاب إلى Start > Settings > System > Apps & features. ستظهر لك قائمة بجميع تطبيقات ويندوز ستور وبرامج سطح المكتب التي تم تثبيتها على الحاسوب.
تصفح القائمة حتى تصل إلى البرنامج أو التطبيق الذي ترغب في إزالته، ثم اضغط على البرنامج ليظهر لك خيارين تعديل Modify أو إلغاء التثبيت Uninstall. أغلب الوقت لن يكون خيار التعديل مفعلاً، لكن خيار الحذف موجود طوال الوقت.
بمجرد الضغط على خيار إلغاء التثبيت يمكنك المتابعة كما هو الحال في إلغاء التثبيت من لوحة التحكم.