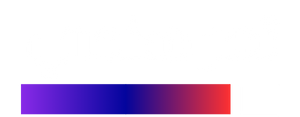هناك طريقتين لعمل صورة ضوئية Scan للمستندات في حاسوبك الذي يعمل بنظام تشغيل ويندوز، سواء عبر ماسح ضوئي مُخصص Scanner، أو عبر طابعة متعددة الوظائف MFP تحتوي على سكانر.
قبل أن نبدأ، سنفترض أنّك قمت بربط الماسح الضوئي أو الطابعة متعددة الوظائف مع حاسوبك الذي يعمل بنظام تشغيل ويندوز، وقمت بالتأكّد من الاتصال بينهما.
افتح برنامج Windows Fax and Scan
الطريقة الأسهل والأسرع لفتح برنامج Windows Fax and Scan هي عبر البحث عنها في محرك بحث ويندوز. اكتب عبارة Windows Fax في شريط البحث وستجد البرنامج قد ظهر لك ضمن نتائج البحث، الآن اضغط عليه للفتح.
في ويندوز 10، يوجد شريط البحث بجوار زر ابدأ في الركن الأسفل من الشاشة، وفي الإصدارات السابقة من ويندوز، شريط البحث يكون ضمن زر ابدأ نفسه.
إذا لم تكن ترغب في البحث، يتوفر برنامج Windows Fax and Scan عبر قائمة ابدأ في جميع إصدارات ويندوز المذكورة:
- ويندوز 10: زر ابدأ > الملحقات Accessories
- ويندوز 8: شاشة البدأ > التطبيقات
- ويندوز 7: قائمة ابدأ > جميع البرامج
استخدام Windows Fax and Scan
شكل برنامج Windows Fax and Scan لم يتغير على ويندوز 7، أو ويندوز 8، أو ويندوز 10 لأنّ مايكروسوفت لم تقم بتحديث واجهة الاستخدام منذ إطلاق البرنامج في ويندوز فيستا.
لذا، سواء كنت على أي من إصدارات ويندوز، قم باتباع هذه الخطوات لعمل صورة ضوئية لمستند أو صورة باستخدام الماسح الضوئي أو الطابعة متعددة الوظائف:
- قم بتشغيل الماسح الضوئي أو الطابعة متعددة الوظائف.
- اضغط على مسح جديد New Scan في شريط الأدوات الأزرق. ستظهر لك نافذة المسح الجديد بعد ثواني معدودة.
- في نافذة اختيار الجهاز، اختر الماسح الضوئي الذي ترغب باستخدامه.
- اضغط على OK.
- في نافذة المسح الجديد، قم بتغيير أياً من خيارات scanner and scanning مثل صيغة الملف الذي ترغب بحفظه، في الزاوية اليسرى من النافذة.
- استعرض الصورة الضوئية في النافذة بالضغط على Preview.
- تنفيذ المسح الضوئي بالضغط على Scan.
خطوات ما بعد المسح الضوئي
بعدما يقوم الماسح الضوئي بعمل صورة ضوئية من المستند أو الصورة، تظهر الصورة الضوئية في قسم المستند بنافذة Windows Fax and Scan. اذهب إلى أعلى وأسفل داخل القسم لعرض الصورة الضوئية من المستند بالكامل.
الآن بإمكانك تقرير ما يمكن فعله بالصورة الضوئية للمستند بالضغط على أحد الخيارات الموجودة في شريط القائمة باللون الأزرق في أعلى النافذة:
- اضغط Forward as Fax لإرسال فاكس من الصورة الضوئية للمستند إلى شخص أو أكثر داخل نافذة Windows Fax and Scan.
- اضغط Forward as E-Mail لإرسال الصورة الضوئية للمستند كملف مُرفق في رسالة بريد إلكتروني، ويمكن إرسالها إلى شخص أو أكثر. بعد الضغط على هذا الخيار، ستظهر لك نافذة رسالة جديدة من برنامج البريد الإلكتروني المفضل لديك على ويندوز، مثل أوتلوك، مع إرفاق الصورة الضوئية كملف. بعدها يمكنك كتابة البريد الإلكتروني الذي ترغب بالإرسال إليه، ثم كتابة رسالة توضيحية والضغط على إرسال.
- اضغط Save As لفتح نافذة حفظ الصورة الضوئية للمستند باسم آخر.
حتى لو لم تقم باختيار أي من الخيارات السابقة، يقوم برنامج Windows Fax and Scan بحفظ الصورة الضوئية للمستند تلقائياً، ويمكنك استعراضها لاحقاً داخل البرنامج.
يمكن استعراض أي مستند أو صورة بالضغط على اسمه أو اسمها من قائمة الملفات.